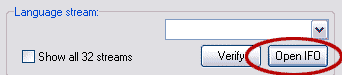
'Open IFO'
Browse to ripped folder, open IFO file..
Select desired 'Language
stream' from the drop down box.
Select 'Start' 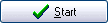
Now for the tricky section... What is required
for you part is to type in the charactures, first characture
for my part is the letter A (as shown above) which needs to
be typed in. Each time you type in a characture SubRip rembembers
the characture, so usually you will need to type that characture
once.
If SubRip selects two charactures during
the process, simpilally type in the two charactures (as shown
above).
If charactures that don't occur on the keyboard such as
©, ½ etc, select the 'Characture
Map' and search for correct characture.
Some problems can occur such as the percent characture(%)
, SubRip may only select ° of the percent characture,
so what I do is type in % for the SubRip ° selection,
then just click 'OK' for the other
sections of %.
When finished go to Corrections>Post
OCR Spelling Correction, in the bottom window.
Select your desired language click 'Correct!'.
Go to Output Format>Set Output Format
Highlight 'SubRip (*.srt)' click
'Convert to this Format'.
In the top window go to Characture Matrix>Save
Characture Matrixs File
This saves the DVD subtitle charctures in SubRips ChMatrix
folder, so when doing another DVD, you can check if you
have already saved the DVD subtitle charactures, by selecting
'Search for an existing Matrix that match
for this Characture'
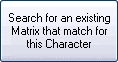
Finally in the bottom window go to
File>Save As and save in your ripped folder.
It is usually a good idea to check the spelling, open the
saved subrip file with notepad, and copy and paste all into
a program that supports spelling checks eg Microsoft Word
or OpenOffice.
Now once you have completed your video backup, make sure
subrip file in the same folder and same name as the backup
video, or create a folder in your harddrive called subtitles
eg C:\subtitles.
When burning video file on CD, include the subtitle file.
Splitting The Subtitle file
If you need to spit the video file such as if you used
the x2 CD AVI Guide, First go back and complete the x2 CD
AVI Guide, you need the completed avi files.
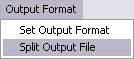
In the lower text window go to Output Format>Split
Output File
A new window will appear
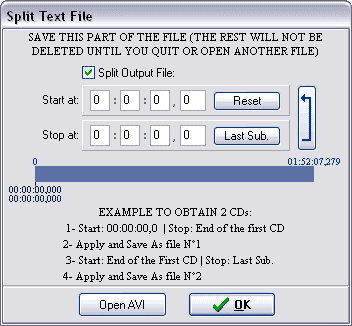
Tick Split Output File:
Click OpenAVI
Browse to the ripped folder and select the first avi file
Subrip will then automatically split the subtitle file.