|
Insert your DVD in your DVD ROM, and start up
SmartRipper.exe, if SmartRipper
has trouble
reading the vob files, play the DVD for about half a minute,
close the player and open SmartRipper again. |
| |
Go to 'Target' and create a 'New
Folder' in a directory that can easily located
i.e. My Documents, save it under the DVD's title.
(If you wish to apply subtitles do not
uncheck the 0x?? stream under 'Stream Processing')
Go to Setting and make sure the setting are
the same as below. |
| |
| click 'OK'
Press the 'Start' Button
It will take about 12-15 minutes to copy all
the VOB files to your hard drive.
close down SmartRipper |
| |
|
Go to File>Open>go
to the folder where you saved the DVD, select the first VOB
file,
click 'Open' and DVD2AVI will automatically
select the rest of the VOB files click 'OK'
|
| |
| |
Select Video>Color
Space>YUV 4:2:2 |
| |
Select Video>Field
Operation>None |
| To
find the correct Audio Stream, go to the ripped
folder and open the 'INFO.txt' file Here
you can find
English is the 1st Audio stream, (only 1 video stream) so
in DVD2AVI you go to Audio>Track Number>Track
1
or French is the 4th audio stream, so in DVD2AVI you
go to Audio>Track Number>Track 4 etc
|
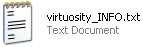
|
| ***************
* Stream Info *
***************
Stream[001] X=[[0xE0] Video PAL 720x576] [] [] [] []
Stream[002] X=[[0x80] Audio English AC3(2Ch)
48kHz ] [] [] [] []
Stream[003] X=[[0x81] Audio Deutsch AC3(6Ch) 48kHz ] [] []
[] []
Stream[004] X=[[0x82] Audio Espa˝ol AC3(2Ch) 48kHz ] [] []
[] []
Stream[005] X=[[0x83] Audio Franšais AC3(2Ch)
48kHz ] [] [] [] []
Stream[006] X=[[0x84] Audio Italiano AC3(2Ch) 48kHz ] [] []
[] [] |
| |
Select Desired Audio Track |
|
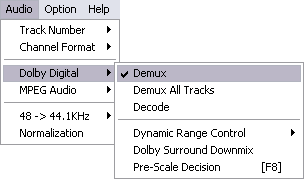
|
Select Audio>Dolby Digital>Demux
If you have problems with finding the audio
select 'Demux All Tracks' and play all in
a Media Player (that can play AC3 dolby digital) until you
find the desired language. |
| Press F5 and take a
note of the Aspect Ratio, Frame Rate,
and Frame Type>press Esc(on
the keyboard).
If you have 'Video Type-PAL' and the Frame Type
is Interlaced go to the slider bar and move it, if you notice
lines you will need to use a deinterlace feature later on.
If you have 'Video Type-NTSC or FILM or FILM
95%-99%' and the Frame Type Is Progressive Go to Video>Field
Operations>Force Film
If you have 'Video Type-FILM' the 'Frame Type-Interlaced
move the slider bar, if there isn't any lines Go to Video>Field
Operations>Force Film |
|
| 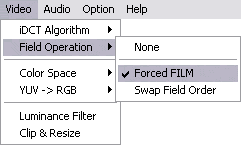 |
|
Move the slider bar and you may notice
interlaced artefacts(lines appearing), take a close look at
at this image(click
here). This means that you need to Deinterlace the video.
So take a note of this.
Press F4 or go to File>Save Project,
type in the movies name hit save.
When the process is finished you will have a
d2v file and ac3 or mpa file.
Close DVD2AVI.
|
Open VFAPI Reader
VFAPI makes a fake avi file that reads the VOB files, this
is the quickest process(about 3-10 seconds).
Click 'Add file' open the d2v file you
just made, another window will pop up.
|
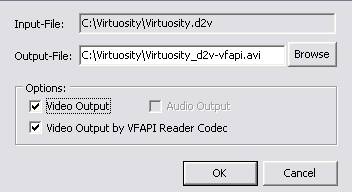 click
' OK' |
| |
Click 'Convert' the process takes 3-5
seconds
Exit VFAPI Reader
|
|
Open Virtualdub |
|
Go to File>Open video file...
or press Ctrl+O and select the fake AVI file
you made with VFAPI Reader.
eg virtuosity_d2v_vfapi.avi
|
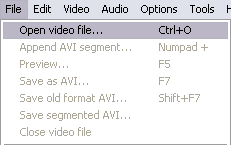
|
|
Go
to Video>Full processing mode |
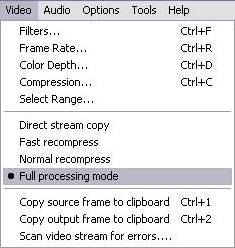 |
|
Go
to Video>Filters... or
press Ctrl+F. |
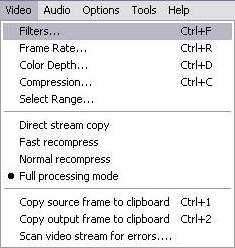
|
| A
new window will appear. Click 'Add'... |
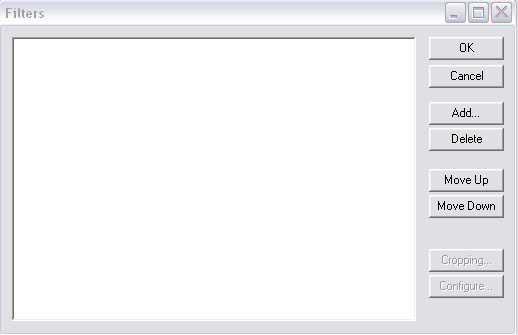
|
| Cropping
Scroll down and select 'null transform'
click 'OK'.
|
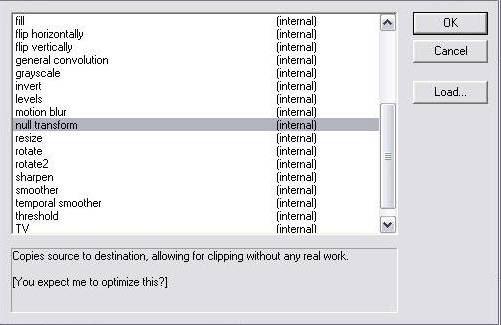 |
| Click 'Cropping...'
a new window will appear. |
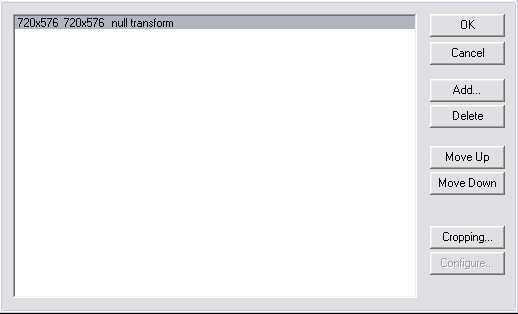
|
|
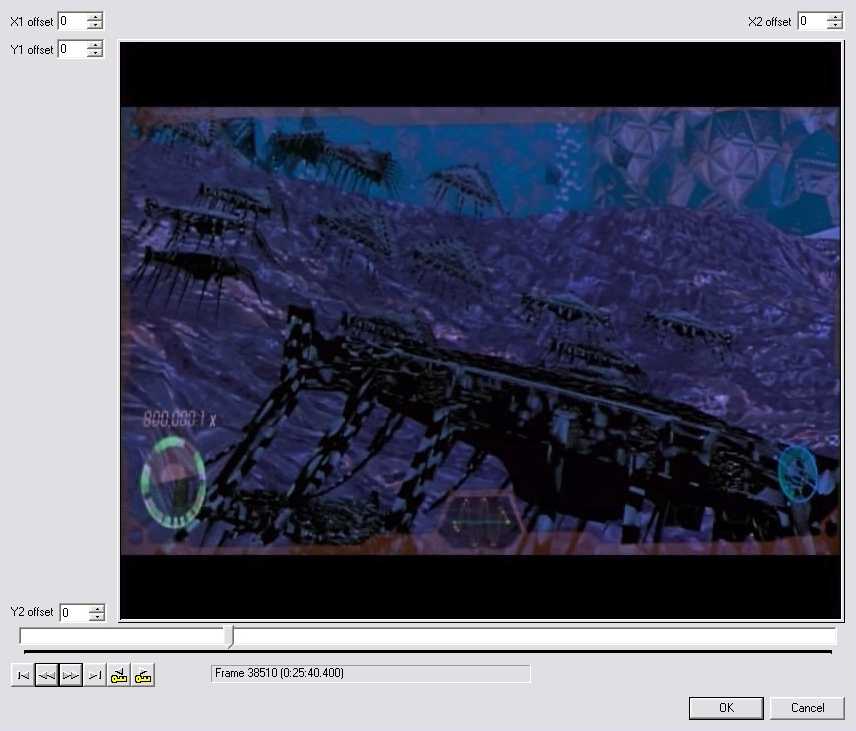
|
| Move the slider bar
to a bright area. Now use the tools in the window or mouse
to crop all black areas. |
|

|
| The result will look
like this. Click 'OK'. |
| Aspect
Ratio
Click 'Add...' again scroll
down and select
'resize' and click 'OK'.
A new window will appear. |
|
| |
| Look on the back of the DVD cover
where you will find a ratio that relates to the height and
width of the movie (2.35:1). Check the table below (it is
not recommended to go higher than 700 for the width. I have
chosen 640x272, ' width - 640' ' height - 272', choose 576
(width) for lower bitrates.
Go to 'Filter mode' select 'Precise bilinear'.
Press OK to bring you back to the 'Filters'.
|
|
| 2.40:1 |
2.35:1 |
2.20:1 |
1.85:1 |
1.78:1 |
1.66:1 |
1.33:1 |
| |
|
|
|
|
|
|
| 720x296 |
720x304 |
720x328 |
720x392 |
720x408 |
720x432 |
720x544 |
| 640x264 |
640x272 |
640x288 |
640x344 |
640x360 |
640x384 |
640x480 |
| 576x240 |
576x248 |
576x264 |
576x312 |
576x328 |
576x344 |
576x432 |
| 576x208 |
512x216 |
512x232 |
512x280 |
512x288 |
512x312 |
512x384 |
|
| If the ratio isn't on the DVD cover
try here http://us.imdb.com/ type the film in search, on
the left of the films page, click on 'technical specs'......
|
|
If it was found that you had interlaced artefacts
as discussed before, you need to preform a deinterlace feature.
Go to Video>Filters...
Click 'Add'
Scroll down to 'deinterlace'
Click 'OK'
A new window will appear. |
|
| Check 'Blend
fields together (best)'
Click 'OK'
Click 'OK' to bring you back to the main
window. |
|
|
Optional
Subtitles
Permanent
Subtitles
Changeable
Subtitles
|
| |
In the VirtualDub main window click on the 'End'
button  , which will bring
the slider to the end of the Track Bar , which will bring
the slider to the end of the Track Bar
which will show the movies length. Take a note of the length
eg 1.41.31.880 (1 hour, 41 minutes, 31.88
seconds)
|
| |
Open Ecuador's AVI Bitrate Calculator
(Don't close VirtualDub)
|
| Select Video Bitrate Calc 
Basic Settings
In Hr:Min:Secs, enter the videos length
as worked out from VirtualDub eg 1:41:31.88.
Audio Bitrate kbps select
between 96 kbps - 192kbps,
if you want to sacrifice audio quality for better quality
video choose 96 kbps.
No.Of CD's select 1.
Extra Settings
CD Capacity (MB) select your CD size eg
700MB.
Extra material (MB) select 0.
DivX version select 4/5
Click on Advance 
Select frame Type PAL 25 fps, NTSC
23.976 fps or NTSC 29.97 as discussed
in DVD2AVI. click OK
Write down the 'Estimated Video Bitrate'
i.e. 842 kbps
Close Ecuador's AVI Bitrate Calculator |
|
|
|
Go back to VirtualDub
Go to Video>Compression
or Ctrl+C
A new window will appear.
|
|
| |
| Select 'DivX Pro(tm) 5x Codec'
Click 'Configure'
A new window will appear (DivX pro GUI). |
| Click the 'DivX
Codec' tab
Go to 'Variable bitrate mode'
choose
'Multipass 1st pass'.
Go to 'Encoding bitrate' type
in '842'
as calculated from Ecuador's AVI Bitrate Calculator.
Under Performance/Quality use
thr default 'Standard' but if
you have plenty of time or fast computer, select 'slow'
or 'slowest'.
Check 'Write MV file:' box.
|
|
Click the 'Video' tab
'Psychovisual Enhancements'
use default settings
Go to 'Max Keyframes'
'Max Keyframe interval .... frames'
For PAL movies type in 250.
For NTSC movies type in 300.
Click 'OK'
Optional
Select 'Settings'
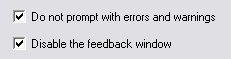
Check 'Disable the feedback window'
Click 'OK' to bring you back to the
main window.
|
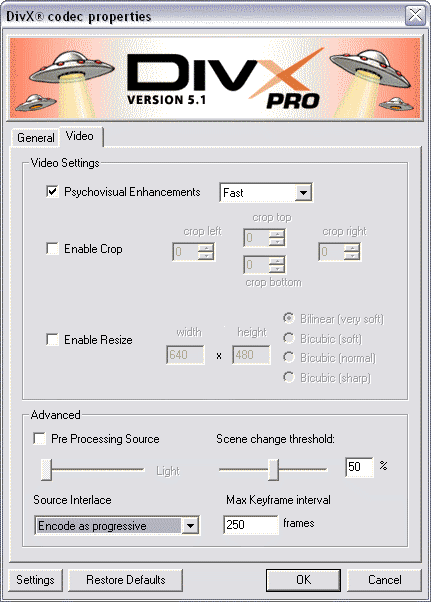
|
| Go to File>Save
as AVI or press F7
A new window will appear. |
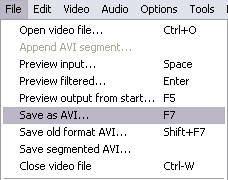
|
Check 'Don't run this job now; add it to
job
control so I can run it in batch mode'
box
in the lower left hand corner (this is important).
Next to 'File name:' type in the movies
name
eg 'Virtuosity' click 'Save'
|
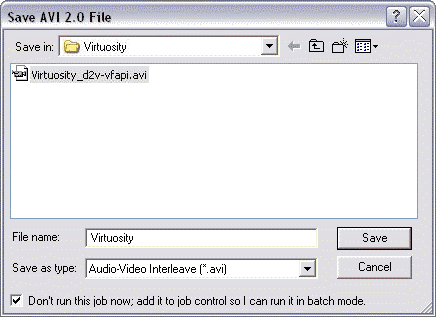
|
| Go to Video>Compression
or Ctrl+C (again)
A window will appear. |
|
| |
| Select 'DivX Pro 5x Codec'
(again)
Click 'Configure'
A window will appear. |
| Click the 'DivX
Codec' tab
Go to 'Variable bitrate mode'
choose 'Multipass, nth pass'
check 'Update Log File'
Click 'OK'
Click 'OK' again to bring you back to the
main window. |
|
| Go to File>Save
as AVI... or press F7
A window will appear. |
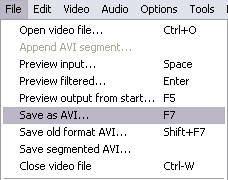
|
| Again check
'Don't run this job now; add it to
job
control so I can run it in batch mode' box
in the lower left hand corner
(this is important).
click 'Save'.
Two passes have now been saved.
Optional
If you wish to improve video quality,
Go to File>Save as AVI... or press F7
select 'Save', thus saving
'Multipass, nth pass' a second time (third
pass)
Next Go to Video>Compression
or Ctrl+C
Select 'DivX Pro(tm) 5.1 Codec'
Click 'Configure'
untick 'Write
MV file:' box
Go to File>Save as AVI... or press F7
select 'Save'
Four passes have now been saved.
|
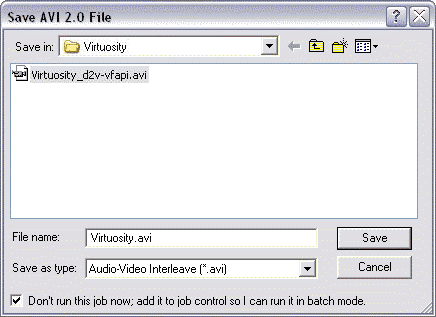
|
If you want to use the computer in dub mode
(which will take 4-6 hours)
Go to Options>Preferences...
A new window will appear.
Click on the 'Main' tab
Go to 'Dub defaults'
Next to 'Process priority' click the drop
down box and select 'Idle'.
|
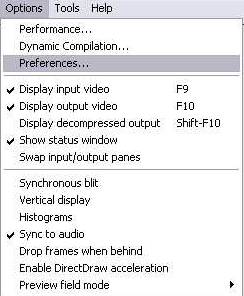
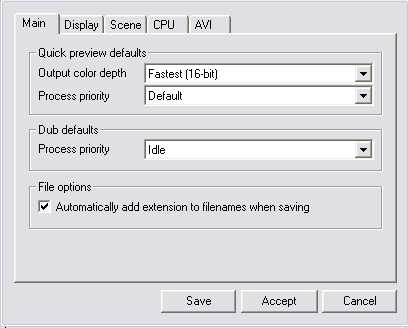
|
| Next step
Go to File>Job control
or press F4
A new window will appear. |
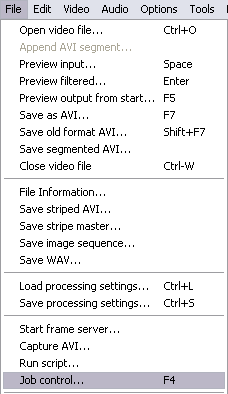
|
|
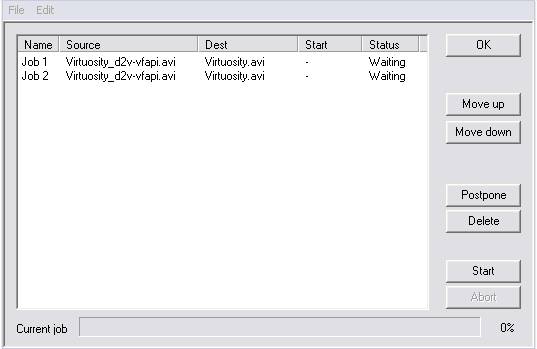
|
Make sure you have 'Job 1 and Job
2' (or Job 1,2,3 and
4 if chosen 4 passes as discussed before)
Now click 'Start'
This process will take some time.
|
When the process has finished you will have a near DVD
quality DivX video (no audio),
eg Virtuosity.avi.
|
| |
| Go to 'Source File'
browse to the folder and open the ac3 or mpa file(audio) you
made with DVD2AVI.
Go to 'Destination Format' go to the
drop down box and select MP3.
If you have an older version Sound Card
you will have to check 'Resample to 44.1 kHz'.
|
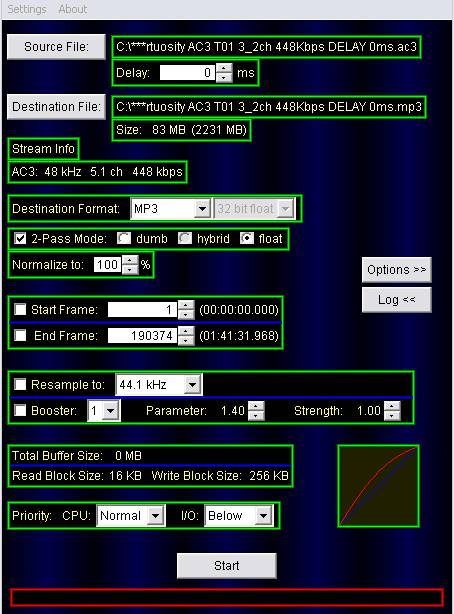
|
| Select Options>>
Go to 'Downmix Type' and select '2ch'. |

|
| Under Output Channels,
in the Left and Right or Center(of your audio
source is mono)drop down box select no
|
|
Next step is work out how large the Audio
is going to be. (don't close Headac3he
minimize it)
Open 'Windows Explorer' go to the DVD rip folder, right
click the avi file you just made eg Virtuosity.avi go to
properties and look at the size.
The avi size is for example 609mb, subtract
609mb from 700mb (1 CD) and subtract 3mb (700-609-3=88)
write down 88.
|
|
Click 'Options>>' again
Next to Preset: select 'Alt ABR'
Next to Mode: select 'ABR' |
| Go to 'Bitrate:'
Go to 'Ave:' click the up and down box until
the Destination File Size: is 88MB as worked
out before.
In 'Channel Mode' check 'Joint Stereo'.
Click 'Start'
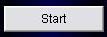
|
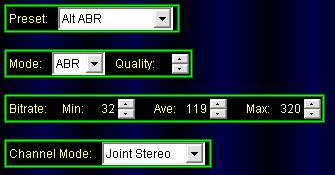

|
| Once the encoding has
finished close Headac3he. |
| |
Go to File>Open video file...
or press Ctrl+O.
Open the encoded avi file, not the VFAPI avi file.
|
|
Go to Video>Direct stream copy
|
|
| Go to Audio>Direct
stream copy |
|
| Go to Audio>(VBR)
MP3 audio...
A window will appear
Select the mp3 you made with Headac3he. |
|
| Go to File>Save
as AVI... or press F7
A window will appear.
Next to 'File Name' type in
a 'new name' for the movie eg 'Virtuosity
with audio' etc, the file name must be different..
Click 'Save'
In one to two minutes your movie
will be complete with sound.
If the Video is in sync with the Sound and the
size is at or just under 700MB eg 699MB thats it! You can
now close down all programs, burn it to CD or transfer it
to a Videos folder and delete the folder where the files were
held....
If your movie is a few mb over 700mb for 1 CD
eg 703mb go back to Headac3he and change
the 88mb to 86mb or 85mb and then follow the Nandub
guide again.
If the video isn't in sync with the audio go
to
the Audio/Video synchronization
page
|
|
|
|

